Opdateret maj 2024: Stop disse fejlmeddelelser og ret almindelige problemer med dette værktøj. Hent det nu kl dette link
- Download og installer softwaren.
- Det vil scanne din computer for problemer.
- Værktøjet vil derefter løse problemerne der blev fundet.
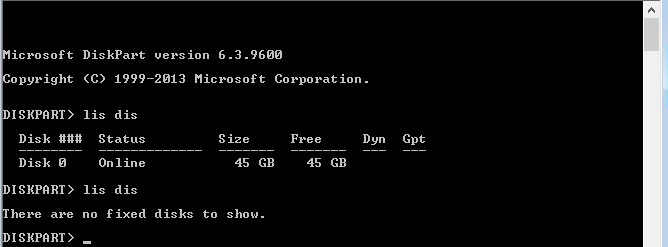
Hvis du får fejlmeddelelsen "Ingen faste diske at vise", når du bruger DiskPart i Windows 10, hjælper denne artikel dig med at løse problemet. Fejlen opstår normalt, når computeren ikke kan registrere en tilsluttet harddisk. Hvis det primære drev er påvirket, starter computeren muligvis slet ikke. Det samme kan ske med et USB-drev eller en ekstern lagerenhed. Denne artikel forklarer, hvordan du løser denne fejl.
Indholdsfortegnelse:
Hvad forårsager DiskPart-fejlen "Kan ikke vise harddiske"?

Nulstil fejl: En nulstillingsfejl kan også være hovedårsagen til denne særlige fejlmeddelelse. I dette tilfælde ville den bedste løsning for slutbrugere være at bruge et automatisk gendannelsesværktøj. Du skal dog have kompatible Windows-installationsmedier for at implementere denne løsning.
Manglende VMware-driver: Hvis dette problem opstår efter en NAT-fejl, mens du bruger en virtuel VMware-maskine, er det sandsynligvis et direkte resultat af en kernepanik. For at gendanne en Windows-installation i dette tilfælde skal du ty til gendannelsestilstand for at få alt til at fungere igen. For at gøre dette skal du køre en række CMD-kommandoer ved den udvidede kommandoprompt.
Harddisken er ikke korrekt tilsluttet: Det viser sig, at en af de mest almindelige årsager til denne fejl er en dårligt tilsluttet harddisk. I de fleste tilfælde er det en ufuldstændig forbindelse eller et defekt SATA- eller ATI-datakabel. I dette tilfælde kan problemet løses ved at åbne den bærbare computer eller pc-etuiet og starte computeren uden harddisken og derefter tilslutte den igen.
Korrupte BCD-data: Det er blevet bekræftet af flere berørte brugere, at dette problem kan være forårsaget af beskadigede systemfiler i opstartskonfigurationsdataene. I dette tilfælde kan du løse problemet ved at åbne en udvidet kommandolinje og genskabe de beskadigede BCD-filer ved hjælp af en række kommandoer.
Hvordan løser jeg fejlen "Fixed Disk Not Displayed" i DiskPart?
Opdateret: maj 2024
Dette værktøj anbefales stærkt for at hjælpe dig med at rette din fejl. Derudover tilbyder dette værktøj beskyttelse mod filtab, malware og hardwarefejl og optimerer din enhed til maksimal ydeevne. Hvis du allerede har et problem med din computer, kan denne software hjælpe dig med at løse det og forhindre, at andre problemer opstår igen:
- Trin 1: Installer PC-reparations- og optimeringsværktøjet. (Windows 10, 8, 7, XP, Vista).
- Trin 2: Klik Begynd Scan for at finde ud af, hvilke problemer du oplever med din computer.
- Trin 3: Klik Reparer Altat løse alle problemer.

Udfører Windows Boot Recovery
- Indsæt din Windows installations-dvd eller flashdrev og genstart din computer.
- Når meddelelsen Tryk på en vilkårlig tast for at starte fra cd'en eller dvd'en vises, skal du trykke på en vilkårlig tast.
- På opsætningsskærmen skal du klikke på knappen Gendan computer i nederste venstre hjørne.
- Vælg derefter Fejlfinding -> Avancerede indstillinger.
- Vælg indstillingen Auto Repair.
- Vælg det operativsystem, du vil bruge.
- Windows scanner dit system for problemer og beskadigede systemfiler, der muligvis skal gendannes.
- Genstart derefter din computer og se om situationen er forbedret.
Kontroller, om harddisken er beskadiget
- Hvis computeren for nylig har gennemgået hardwareændringer, skal du kontrollere, at harddiskstikkene er korrekt tilsluttet.
- Sluk for computeren, og afbryd systemet fra strømkilden.
- Ræk ind i computeren og fjern harddisken.
- Genstart computeren, og vent på, at systemet opdager, at harddisken ikke er tilsluttet.
- Når du får fejlmeddelelsen om, at harddisken ikke er tilsluttet, skal du slukke for computeren og tilslutte harddisken.
- Sørg for, at den er tilsluttet.
- Genstart derefter computeren og se, om problemet er blevet bedre.
Kontroller, om startkonfigurationsdataene er beskadiget
- Start fra et bootbart flashdrev eller Windows installationsmedie. Hvis du ikke har installationsmedier.
- Klik på Gendan computer på installationsskærmen.
- Klik på Kommandoprompt på skærmen Avancerede indstillinger.
- I kommandopromptvinduet skal du skrive følgende kommando og trykke på Enter for at køre den:
Bootrec / scanos
Bootrec / fixMBR
Bootrec /fixBoot
bootrec /rebuildBCD - Sørg for, at du kører alle kommandoerne én efter én.
- Luk kommandolinjen, når kommandoen er færdig, og genstart computeren.
GODKENDT: Klik her for at rette Windows-fejl.
Ofte stillede spørgsmål
Hvordan kan jeg forhindre harddiske i at kortlægge?
- Tjek om der er en dårlig kontakt på harddisken.
- Reparer MBR.
- Kontroller, om opstartskonfigurationsdataene er beskadigede.
- Udfør Windows-startgendannelse.
Hvordan kan jeg tvinge gendannelse af min harddisk?
- Indsæt installationsdisketten og genstart din computer.
- Tryk på en vilkårlig tast, når der vises en meddelelse, der fortæller dig, at du vil starte fra disken.
- Klik på knappen Gendan computer.
- Vælg kommandoprompt.
- Indtast administratoradgangskoden, når du bliver bedt om det.
- Når du bliver bedt om det, skal du skrive følgende kommando: chkdsk c: /r.
- Tryk på Enter-tasten.
Hvordan fikser jeg DiskPart?
- Kontroller hardwareforbindelserne.
- Skift overførselstilstand for hardwaren.
- Opdater eller geninstaller enhedsdriveren.
- Kør programmet CHKDSK for at reparere dårlige sektorer på harddisken.
- Reparer MBR.
Hvordan laver man en liste over diske på kommandolinjen?
Højreklik på "Kommandoprompt" og vælg "Kør som administrator". Ved kommandoprompten skal du skrive "diskpart" og trykke på Enter. Ved diskpart-prompten skal du skrive "list disk". Dette vil vise en liste over alle harddiske i systemet.

