تم التحديث في مايو 2024: أوقف رسائل الخطأ هذه وأصلح المشكلات الشائعة باستخدام هذه الأداة. احصل عليه الآن من الرابط التالي
- تحميل وتثبيت البرنامج.
- سوف يفحص جهاز الكمبيوتر الخاص بك بحثًا عن المشاكل.
- الأداة بعد ذلك إصلاح المشكلات التي تم العثور عليها.
![]()
إذا كنت تواجه مشكلة في النقر بزر الماوس الأيمن على شريط المهام ، فسيساعدك دليل Windows 10 هذا في إصلاحه. أبلغ بعض المستخدمين أن النقر بزر الماوس الأيمن على شريط المهام لا يعمل بشكل صحيح بعد تحديث Windows. أبلغ بعض المستخدمين أن النقر بزر الماوس الأيمن يعمل أحيانًا بشكل جيد ويؤدي أحيانًا إلى حدوث مشكلات.
جدول المحتويات:
ما سبب عدم القدرة على النقر بزر الماوس الأيمن فوق رموز شريط المهام في نظام التشغيل Windows 10؟

أحيانًا لا يعمل زر الماوس الأيمن في شريط المهام. يرجع هذا عادةً إلى عدم استجابة Windows Explorer ، ولكن يمكن أيضًا أن يكون ناتجًا عن عدد من العوامل الأخرى ، مثل ملفات النظام التالفة أو العمليات الخاطئة أو الانتهاكات في سجل Windows.
إذا لم تحصل على قائمة منبثقة عند النقر بزر الماوس الأيمن فوق شريط المهام ، فقد يكون لإصدار Windows الخاص بك نفس المشكلة. يوضح الجزء التالي من هذه المقالة كيفية إصلاحه.
كيفية حل مشكلة "لا يمكن النقر بزر الماوس الأيمن فوق رموز شريط مهام Windows 10"؟
تم التحديث: مايو 2024
يوصى بشدة باستخدام هذه الأداة لمساعدتك في إصلاح الخطأ. بالإضافة إلى ذلك ، توفر هذه الأداة الحماية ضد فقدان الملفات والبرامج الضارة وفشل الأجهزة ، كما تعمل على تحسين جهازك لتحقيق أقصى أداء. إذا كانت لديك بالفعل مشكلة في جهاز الكمبيوتر الخاص بك ، فيمكن أن يساعدك هذا البرنامج في إصلاحها ومنع تكرار المشكلات الأخرى:
- الخطوة 1: قم بتثبيت أداة إصلاح جهاز الكمبيوتر والمحسن. (Windows 10 و 8 و 7 و XP و Vista).
- الخطوة 2: انقر بدء المسح الضوئي لتحديد المشاكل التي تواجهها مع جهاز الكمبيوتر الخاص بك.
- الخطوة 3: انقر إصلاح الكللحل جميع المشاكل.
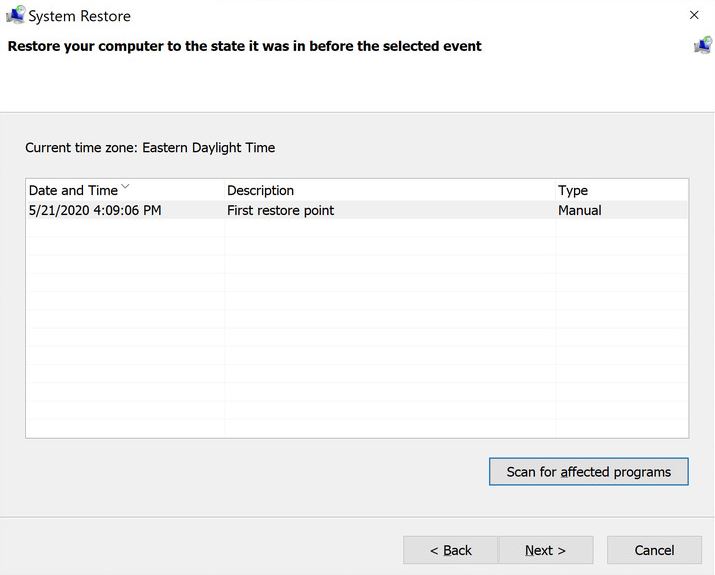
استخدام نقطة استعادة النظام
أبلغ بعض المستخدمين أنهم تمكنوا من حل المشكلة بعد استعادة نقطة استعادة سابقة للنظام حيث تعمل وظيفة النقر بزر الماوس الأيمن على شريط المهام بشكل صحيح.
نقطة استعادة النظام هي إحدى ميزات Windows التي تتيح للمستخدم استعادة الحالة الكاملة للكمبيوتر إلى نقطة سابقة في الوقت المناسب.
إذا كانت لديك نقطة استعادة نظام صالحة ، فيمكنك استخدام هذه الميزة لاستعادة جهاز الكمبيوتر الخاص بك إلى حالة تعمل فيها ميزة النقر بزر الماوس الأيمن بشكل صحيح.
- اضغط على مفتاح Windows + R لفتح الأمر "تشغيل". اكتب "rstrui" واضغط على Enter لفتح معالج استعادة النظام.
- انقر فوق "التالي" في الموجه الأول ، ثم حدد خانة الاختيار إظهار نقاط الاستعادة الأخرى.
- حدد نقطة الاسترداد التي أنشأتها قبل حدوث الخطأ ، ثم انقر فوق "التالي" مرة أخرى.
- انقر فوق "إنهاء" لبدء عملية الاسترداد.
إذا لم تتمكن من العثور على نقطة استرداد مقبولة ، فإن الطريقة الوحيدة المقبولة الأخرى التي يمكنك استخدامها لتصحيح هذا السلوك غير الطبيعي هي إجراء إعادة تشغيل نظيفة.
- للقيام بذلك ، افتح نافذة "Run" (مفاتيح Windows + R) ، واكتب "ms-settings: recovery" واضغط على Enter لفتح نافذة الاسترداد.
- ثم انقر فوق الزر "ابدأ" واتبع التعليمات لإعادة تشغيل جهاز الكمبيوتر الخاص بك.
قم بتطبيق آخر تحديثات Windows 10
نظرًا لأن هذا الخطأ قديم جدًا ، فقد قامت Microsoft بالفعل بإصلاحه في العديد من التحديثات التراكمية. لسوء الحظ ، لا يزال المستخدمون يبلغون عن حدوث هذا الخطأ حتى على أجهزة الكمبيوتر التي تعمل بنظام Windows 10 والتي تم تثبيت آخر التحديثات عليها بالفعل.
ومع ذلك ، إذا كنت تبحث عن حل دائم ، فهذا أفضل رهان لك. تأكد من تحديث Windows 10 الخاص بك.
- افتح نافذة "Run" (مفتاح Windows + R) ، اكتب "control update" واضغط على Enter.
- في شاشة Windows Update ، انقر فوق "التحقق من وجود تحديثات".
- اتبع التعليمات التي تظهر على الشاشة لتطبيق أي تحديثات معلقة من WU.
- عند تثبيت جميع التحديثات ، أعد تشغيل الكمبيوتر ومعرفة ما إذا كان يمكنك استعادة وظيفة النقر بزر الماوس الأيمن على شريط المهام.
إعادة تشغيل خدمة Windows Explorer باستخدام إدارة المهام
تمكن بعض المستخدمين من حل المشكلة عن طريق إعادة تشغيل عملية Windows Explorer. بينما أفاد معظم المستخدمين أن هذا الحل فعال ، أفاد البعض أنه ليس له أي تأثير.
- اضغط على Ctrl + Shift + Esc لفتح إدارة المهام.
- في إدارة المهام ، ابحث عن عملية Windows Explorer ، وانقر بزر الماوس الأيمن عليها وحدد إعادة التشغيل.
- تحقق من فعالية الإصلاح بالنقر بزر الماوس الأيمن فوق الرمز الموجود في شريط المهام.
وافق: لإصلاح أخطاء Windows ، انقر هنا.
الأسئلة المتكررة
لماذا لا يمكنني النقر بزر الماوس الأيمن فوق أيقونات شريط المهام؟
في بعض الأحيان ، لم يعد النقر بزر الماوس الأيمن في قائمة "ابدأ" و / أو على شريط المهام لا يعمل. يرجع هذا عادةً إلى عدم استجابة Windows Explorer ، ولكن يمكن أيضًا أن يكون ناتجًا عن عدد من العوامل الأخرى ، مثل ملفات النظام التالفة أو العمليات المعطلة أو المخالفات في سجل Windows.
كيف يمكنني تمكين زر الماوس الأيمن على شريط المهام؟
- انقر بزر الماوس الأيمن أو اضغط باستمرار على زر الماوس على شريط المهام.
- اضغط مع الاستمرار على مفتاح Shift وانقر بزر الماوس الأيمن فوق الرمز الموجود على شريط المهام.
- انقر بزر الماوس الأيمن أو اضغط باستمرار على رمز الساعة على شريط المهام.
لماذا لا يمكنني النقر فوق أي شيء على شريط مهام Windows 10؟
يتمثل الإجراء الأول السريع إذا كانت لديك مشكلة في شريط مهام Windows في إعادة تشغيل عملية explorer.exe. يمكن أن تؤدي إعادة تشغيله إلى إصلاح المشكلات البسيطة ، مثل عدم عمل شريط المهام. لإعادة تشغيل هذه العملية ، اضغط على Ctrl + Shift + Esc لتشغيل إدارة المهام.
لماذا لا يعمل زر الماوس الأيمن في نظام التشغيل Windows 10؟
إذا كان النقر بزر الماوس الأيمن يعمل فقط في Windows Explorer ، فيمكنك إعادة تشغيله لمعرفة ما إذا كان ذلك يحل المشكلة:
- اضغط على Ctrl و Shift و Esc على لوحة المفاتيح في نفس الوقت لفتح إدارة المهام.
- انقر فوق مستكشف Windows -> إعادة التشغيل.
- نأمل أن يكون زر الفأرة الأيمن الخاص بك حيًا الآن.

