- تحميل وتثبيت البرنامج.
- سوف يفحص جهاز الكمبيوتر الخاص بك بحثًا عن المشاكل.
- الأداة بعد ذلك إصلاح المشكلات التي تم العثور عليها.
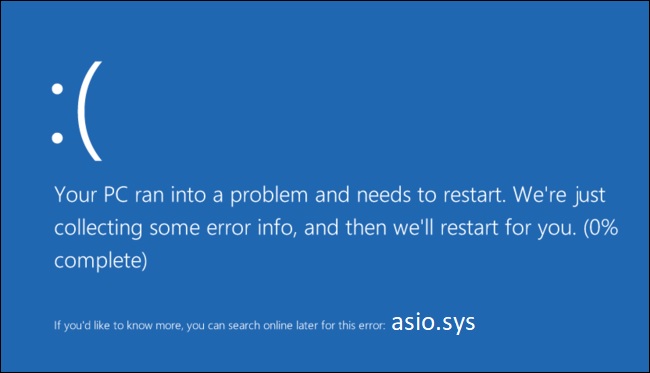
يستخدم نظام التشغيل Windows برنامج تشغيل يسمى Asio.sys مسؤول عن إدارة تدفقات الصوت. إذا تعطلت ، فقد يؤدي ذلك إلى مشاكل خطيرة مثل تجميد جهاز الكمبيوتر الخاص بك وتعطل البرامج وحتى التسبب في شاشات زرقاء للموت. لحسن الحظ ، هناك أدوات يمكنها إصلاح هذه المشكلة تلقائيًا. في هذه المقالة ، سنوضح لك كيفية القيام بذلك.
جدول المحتويات:
إزالة البرامج المثبتة حديثًا

يمكن أن يساعدك إلغاء تثبيت البرامج الجديدة في إصلاح العديد من المشكلات التي يسببها تثبيت برامج جديدة. يتضمن ذلك إصلاح مشكلات مثل أخطاء الموت الزرقاء وأوقات بدء التشغيل البطيئة وتجميد النظام. إذا كنت تريد التأكد من أن كل شيء يعمل بسلاسة مرة أخرى ، فاتبع الخطوات التالية:
1. انقر بزر الماوس الأيمن فوق البرنامج الذي ترغب في إلغاء تثبيته ، وحدد إلغاء التثبيت / التغيير.
2. في النافذة التي تفتح ، قم بالتمرير لأسفل للعثور على اسم التطبيق وانقر فوق إزالة.
3. كرر الخطوتين 1 و 2 لكل برنامج إضافي تريد إزالته.
إذا كنت تواجه أخطاء الموت الزرقاء ، فقد يكون ذلك بسبب عدم توافق برنامج التشغيل مع Windows 10. لحل هذه المشكلة ، افتح إدارة الأجهزة ، وحدد موقع الجهاز الذي يسبب المشكلة وقم بتعطيله. ثم أعد تشغيل جهاز الكمبيوتر الخاص بك.
لأوقات بدء التشغيل البطيئة ، حاول تحديث برامج التشغيل الخاصة بك. يمكنك القيام بذلك يدويًا أو تلقائيًا. للحصول على التحديثات اليدوية ، قم بتنزيل أحدث إصدار من برنامج التشغيل من موقع الشركة المصنعة على الويب. استخدم أداة تحديث برنامج تشغيل جهة خارجية لتثبيت التحديث. للحصول على التحديثات التلقائية ، استخدم AutomaticUpdates.exe.
قم بتشغيل فحص SFC

مدقق ملفات النظام هو برنامج يمكن الوصول إليه موجود في Windows يمكنه فحص ملفات نظام Windows وإصلاحها. إذا كنت تواجه مشكلات مع جهاز الكمبيوتر الخاص بك ، فمن المستحسن إجراء فحص SFC للتأكد من أن جهاز الكمبيوتر الخاص بك يعمل بشكل صحيح.
1. لبدء تشغيل SFC ، افتح موجه الأوامر كمسؤول واكتب "sfc / scannow". هاهنا.
2. في هذه المرحلة ، يبدأ مدقق ملفات النظام في فحص جهاز الكمبيوتر الخاص بك بحثًا عن الملفات التالفة ومفاتيح التسجيل وما إلى ذلك ، ويقوم بإصلاحها.
3. قد يستغرق هذا عدة دقائق حسب عدد العناصر التي يجب إصلاحها. تحلى بالصبر أثناء تشغيل الفحص.
4. عند الانتهاء ، أعد تشغيل جهازك للتأكد من أن كل شيء يعمل بشكل جيد مرة أخرى.
تم التحديث: مايو 2024
يوصى بشدة باستخدام هذه الأداة لمساعدتك في إصلاح الخطأ. بالإضافة إلى ذلك ، توفر هذه الأداة الحماية ضد فقدان الملفات والبرامج الضارة وفشل الأجهزة ، كما تعمل على تحسين جهازك لتحقيق أقصى أداء. إذا كانت لديك بالفعل مشكلة في جهاز الكمبيوتر الخاص بك ، فيمكن أن يساعدك هذا البرنامج في إصلاحها ومنع تكرار المشكلات الأخرى:
- الخطوة 1: قم بتثبيت أداة إصلاح جهاز الكمبيوتر والمحسن. (Windows 10 و 8 و 7 و XP و Vista).
- الخطوة 2: انقر بدء المسح الضوئي لتحديد المشاكل التي تواجهها مع جهاز الكمبيوتر الخاص بك.
- الخطوة 3: انقر إصلاح الكللحل جميع المشاكل.
تأكد من تثبيت جميع تحديثات Windows
Asio.sys هو ملف نظام أساسي على أجهزة كمبيوتر Windows. يساعد هذا الملف في ضمان التشغيل السليم لنظام التشغيل. إذا لم تقم بتثبيت أحدث إصدار من Windows 10 ، فقد يتسبب ذلك في حدوث مشكلات مثل الأداء البطيء والتعطل وحتى فقدان البيانات.
سيقوم Windows Update بالبحث عن تحديثات البرامج كل يوم وإعلامك بأي تحديثات متوفرة. يمكنك دائمًا اختيار تنزيلها وتثبيتها يدويًا. ولكن هناك عدة أسباب وراء رغبتك في الانتظار حتى يتحقق Windows من التحديثات تلقائيًا. فيما يلي بعض هذه الأسباب:
جهاز الكمبيوتر الخاص بك محدث بالفعل
إذا كنت تقوم بتشغيل أحدث إصدار من Windows 10 ، فإن Microsoft تقول أنك لن تتلقى أي تصحيحات أمان إضافية أو ترقيات الميزات. لذا ، إذا كنت تنتظر الجولة التالية من التحديثات ، فسوف تضيع وقتك.
أنت لا تثق في التحديثات التلقائية
قد تعتقد أن تثبيت التحديثات تلقائيًا أكثر أمانًا لأنه لا يتطلب تدخلًا يدويًا. ومع ذلك ، قد تفضل التحكم في ما يتم تثبيته على جهاز الكمبيوتر الخاص بك. على سبيل المثال ، قد ترغب في حظر أنواع معينة من التحديثات ، مثل برامج التشغيل أو التطبيقات التي ليست جزءًا من خطة اشتراكك الحالية. أو ربما تفضل عدم الترقية إلى أحدث إصدار من Windows 10 على الإطلاق.
تأكد من أن برامج تشغيل جهاز النظام لديك محدثة
إذا كنت تستخدم Windows 10 ، فربما لاحظت أن بعض الأجهزة لا تعمل بشكل صحيح. إذا حدث لك ذلك ، فهناك عدة طرق لإصلاح المشكلة. على سبيل المثال ، يمكنك تحديث برامج تشغيل أجهزة النظام ، أو استخدام ملحق.
ومع ذلك ، فإن هذه العملية طويلة وتتطلب منك التحقق يدويًا من كل قطعة من الأجهزة لمعرفة ما إذا كانت تعمل بشكل صحيح. بالإضافة إلى ذلك ، سيتعين عليك تثبيت برنامج التشغيل مرة أخرى بمجرد الانتهاء من تحديثه. لتسهيل الأمور ، قمنا بإعداد دليل يساعدك في معرفة برامج التشغيل القديمة وكيفية تحديثها تلقائيًا.
للبدء ، افتح قائمة ابدأ وأدخل "إدارة الأجهزة". بعد ذلك ، قم بتوسيع فئة الجهاز الذي لا يعمل بشكل صحيح وانقر فوقه بزر الماوس الأيمن. ثم اختر تحديث برنامج التشغيل. بمجرد الانتهاء ، أعد تشغيل جهاز الكمبيوتر الخاص بك.
بدء فحص كامل للفيروسات
تعد البرامج الضارة أحد أكثر التهديدات شيوعًا التي تواجهها أجهزة الكمبيوتر اليوم. إذا كنت تبحث عن طرق لحماية نفسك منها ، فإليك بعض النصائح التي قد تساعدك.
فحص جهاز الكمبيوتر الخاص بك بانتظام
أنت تعرف بالفعل برامج فحص الفيروسات ومدى أهمية تحديثها باستمرار. لكن هل تعلم أنه حتى عمليات الفحص المنتظمة لم تعد كافية؟ في الواقع ، تظهر العديد من الفيروسات كل يوم ، وعلى الرغم من أنك تقوم بإجراء فحص الآن ، فلا يزال من الممكن أن تصاب بالعدوى دون معرفة ذلك. هذا هو السبب في أنه يجب عليك إجراء فحص كامل مرة واحدة في الأسبوع ، ويفضل أن يكون ذلك في ليلة الأحد. يمكنك استخدام برنامج Malwarebytes Anti-malware Free و Kaspersky Internet Security و Avast Premier Antivirus و Norton 360 Premium وما إلى ذلك.
تحديث برنامج الأمان الخاص بك
الشيء نفسه ينطبق على برنامج مكافحة الفيروسات الخاص بك. تأكد من تحديثه بشكل متكرر لضمان أقصى قدر من الحماية. تأكد أيضًا من ضبطه على تنزيل التحديثات تلقائيًا كلما أمكن ذلك. لا تريد أن تفوتك آخر التحديثات لأنك نسيت التحقق منها.
النسخ الاحتياطي كل شيء
إذا كنت تتعقب الملفات التي تحذفها ، فستلاحظ أنه عادة ما يكون هناك الكثير من العناصر المحذوفة. في حين أنه من المفهوم أنك ترغب في تحرير مساحة على القرص الثابت ، فإن حذف الملفات ليس ضروريًا دائمًا. بدلاً من ذلك ، ما عليك سوى نقلها إلى مجلد آخر. بعد ذلك ، عندما تنتهي من تنظيف الأشياء ، لن تفقد أي شيء.
يجب فحص مشكلات الفساد على محركات الأقراص الثابتة
تحدث أخطاء Asio.sys بسبب تلف القرص الثابت. غالبًا ما يتم تشغيل هذه الأخطاء بسبب إصابة فيروسية أو فشل في الأجهزة. إذا لاحظت أن جهاز الكمبيوتر الخاص بك يتجمد بشكل متكرر ، فقد يعني ذلك وجود مشكلة ما في محرك الأقراص الثابتة. في مثل هذه الحالات ، قد يساعد إجراء فحص على محرك الأقراص الثابتة في تحديد المشكلة. تشرح هذه المقالة كيفية القيام بذلك بالضبط.
للتحقق من تلف القرص الصلب ، افتح موجه الأوامر واكتب الأوامر التالية واحدة تلو الأخرى:
chkdsk / fc: \
chkdsk ج: \
chkdisk / rc: \
إذا رأيت أي مشاكل أثناء العملية ، فتأكد من حفظ جميع البيانات الموجودة على جهاز الكمبيوتر الخاص بك قبل المتابعة. يمكنك استخدام أداة تنظيف القرص التابعة لجهة خارجية لحذف الملفات المؤقتة وإعادة تدوير المساحة الموجودة على محرك الأقراص الثابتة.
حل إدخالات التسجيل
لإصلاح رسائل خطأ asio.sys ، ستحتاج إلى إصلاح مشكلات تسجيل Windows. ومع ذلك ، من المهم ملاحظة أن إصلاح مشكلات التسجيل على جهاز الكمبيوتر الخاص بك ليس شيئًا تريد القيام به بدون مساعدة احترافية. إذا كنت لا تعرف ما تفعله ، فيمكنك جعل الأمور أسوأ. قد تحذف ملفات أو تعطل برامج أخرى عن طريق الخطأ.
لا تحاول إصلاح مشكلات التسجيل بنفسك إلا إذا كنت تقني كمبيوتر متمرسًا. بدلاً من ذلك ، استخدم منظف السجل الموثوق به مثل أداة الطرف الثالث لفحص نظامك وتحديد مناطق المشكلات. بمجرد تحديد المشكلة ، ستتمكن من استعادة الإعدادات الصحيحة.
وافق: لإصلاح أخطاء Windows ، انقر هنا.

