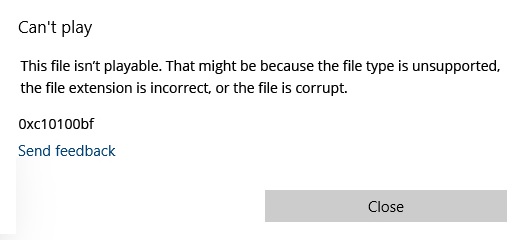
تم التحديث في مايو 2024: أوقف رسائل الخطأ هذه وأصلح المشكلات الشائعة باستخدام هذه الأداة. احصل عليه الآن من الرابط التالي
- تحميل وتثبيت البرنامج.
- سوف يفحص جهاز الكمبيوتر الخاص بك بحثًا عن المشاكل.
- الأداة بعد ذلك إصلاح المشكلات التي تم العثور عليها.
عند تشغيل ملفات الفيديو ، تظهر أحيانًا رسالة خطأ - "هذا الملف غير قابل للقراءة. 0xc10100bf ". في هذا المنصب من قبل مخبأ IR، سنناقش أسباب الخطأ "هذا الملف غير قابل للتشغيل. 0xc10100bf ". سنناقش أيضًا بعض الحلول والأساليب لإصلاح هذا الخطأ.
في بعض الأحيان قد تواجه مواقف مماثلة عند تشغيل ملفات الفيديو مثل MP4 ، MOV ، MKV ، إلخ. قد تحصل على رسالة خطأ - "هذا الملف غير قابل للتشغيل. 0xc10100bf ".
يمكن أن يحدث ذلك لأسباب مختلفة: لا يدعم المشغل نوع ملف الفيديو أو توجد مشكلة في نظامك أو ملف الفيديو تالف.
الحل السريع هو محاولة تشغيل عدة ملفات فيديو من نفس النوع / التنسيق. إذا رأيت نفس رسالة الخطأ عند تشغيل ملفات فيديو أخرى ، فهذا يعني أن المشكلة في جهازك أو أن مشغل الفيديو لا يدعم ملف الفيديو المحدد.
لذلك ، دون إضاعة الوقت ، لنبدأ بالتعرف على هذا الخطأ وعوامله الرئيسية.
جدول المحتويات:
ما سبب ظهور رسالة 0xC10100BF "هذا الملف غير قابل للتشغيل" في نظام التشغيل Windows 10

قبل تعلم طرق استكشاف الأخطاء وإصلاحها 0xc10100bf، من المهم فهم السبب المحتمل وراء هذا الخطأ. لذلك ، دعونا نلقي نظرة على الأسباب المختلفة التي تسبب الخطأ 0xc10100bf.
مشغل وسائط غير متوافق: قد يحدث خطأ 0xc10100bf إذا كان مشغل الوسائط لديك لا يدعم تنسيق الملف الذي تحاول تشغيله. في هذه الحالة ، تحتاج إلى تحويل تنسيق الملف إلى تنسيق يدعمه مشغل الوسائط الخاص بك.
الفيديو تالف: قد تظهر أيضًا رسالة الخطأ "هذا الملف غير قابل للتشغيل" في حالة تلف الفيديو الخاص بك. يمكن أن يحدث الفساد لعدة أسباب. على سبيل المثال ، تم حفظه بشكل غير صحيح أو تنزيله من مصدر غير موثوق.
امتداد الملف غير صحيح: يعد امتداد الملف غير الصحيح مشكلة أخرى يمكن أن تسبب خطأ 0xc10100bf. يحدث هذا الموقف عادةً عند إعادة تسمية ملف دون تحويله بشكل صحيح باستخدام برنامج خاص أو أداة تحويل فيديو.
كيفية إصلاح 0xC10100BF "هذا الملف لا يعمل" في نظام التشغيل Windows 10
تم التحديث: مايو 2024
يوصى بشدة باستخدام هذه الأداة لمساعدتك في إصلاح الخطأ. بالإضافة إلى ذلك ، توفر هذه الأداة الحماية ضد فقدان الملفات والبرامج الضارة وفشل الأجهزة ، كما تعمل على تحسين جهازك لتحقيق أقصى أداء. إذا كانت لديك بالفعل مشكلة في جهاز الكمبيوتر الخاص بك ، فيمكن أن يساعدك هذا البرنامج في إصلاحها ومنع تكرار المشكلات الأخرى:
- الخطوة 1: قم بتثبيت أداة إصلاح جهاز الكمبيوتر والمحسن. (Windows 10 و 8 و 7 و XP و Vista).
- الخطوة 2: انقر بدء المسح الضوئي لتحديد المشاكل التي تواجهها مع جهاز الكمبيوتر الخاص بك.
- الخطوة 3: انقر إصلاح الكللحل جميع المشاكل.
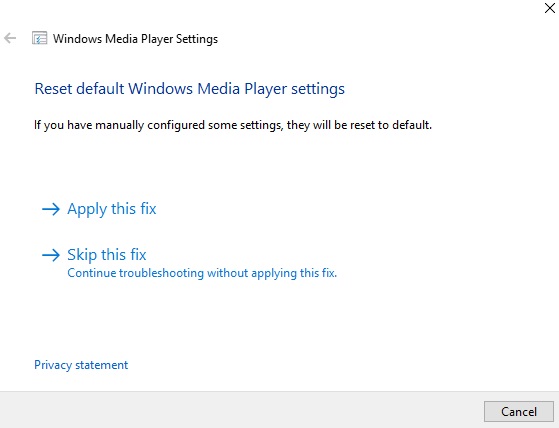
قم بتشغيل مستكشف أخطاء Media Player ومصلحها
- افتح لوحة التحكم. يمكنك كتابة لوحة التحكم في شريط بحث Windows ثم تحديد النتيجة.
- في نافذة لوحة التحكم ، اكتب "استكشاف الأخطاء وإصلاحها" في شريط البحث للعثور على خيار استكشاف الأخطاء وإصلاحها. انقر فوق الخيار.
- انقر فوق الخيار "إظهار الكل". سيعرض النظام قائمة بجميع خيارات استكشاف الأخطاء وإصلاحها المتاحة.
- قم بالتمرير لأسفل للعثور على خيار خيارات Windows Media Player وانقر فوقه.
- سترى شاشة استكشاف أخطاء إعدادات Windows Media Player المرحب بها. في تلك الشاشة ، انقر فوق الارتباط "خيارات متقدمة".
- يجب تحديد خانة الاختيار تطبيق الإصلاح تلقائيًا. الآن انقر فوق الزر "التالي" للمتابعة.
- انتظر حتى يقوم مستكشف الأخطاء ومصلحها بتحديد المشكلات. عند الانتهاء من ذلك ، انقر فوق خيار "تطبيق هذا الإصلاح" ، إذا كان هذا الخيار متاحًا.
- اتبع الإرشادات التي تظهر على الشاشة لإكمال استكشاف الأخطاء وإصلاحها.
- بعد اكتمال استكشاف الأخطاء وإصلاحها ، أعد تشغيل الكمبيوتر وقم بتشغيل ملف الفيديو لمعرفة ما إذا كان رمز الخطأ 0cx10100bf سيظهر مرة أخرى.
إعادة تشغيل مشغل الوسائط أو إعادة ضبطه
إعادة تشغيل Windows Media Player
- إطلاق ميزات Windows.
- اضغط على Windows + R لبدء تشغيل مربع الحوار "تشغيل".
- اكتب Optionalfeatures.exe في المربع واضغط على Enter.
- قم بالتمرير لأسفل في نافذة ميزات Windows للعثور على إدخال ميزات الوسائط.
- انقر نقرًا مزدوجًا فوق إدخال ميزات الوسائط ، وقم بإلغاء تحديد Windows Media Player ، ثم انقر فوق موافق لحفظ التغييرات.
- أغلق نافذة ميزات Windows وأعد تشغيل الكمبيوتر.
- بعد بدء تشغيل الكمبيوتر ، انتقل إلى "ميزات Windows" وقم بتشغيلها ويندوز ميديا بلاير مرة أخرى.
- حاول الآن تشغيل الفيديو مرة أخرى وتحقق من استمرار رمز الخطأ.
إعادة تشغيل الأفلام والتلفزيون
- في شريط بحث Windows ، اكتب التطبيقات والميزات واضغط على Enter.
- عند فتح نافذة التطبيقات والميزات ، قم بالتمرير لأسفل وابحث عن الأفلام والتلفزيون.
- انقر فوق الأفلام والتلفزيون ، ثم حدد خيار الخيارات المتقدمة.
- انقر فوق إعادة تعيين لإعادة تعيين إعدادات الأفلام والتلفزيون.
- بعد إعادة تعيين الأفلام والتلفزيون ، أعد تشغيل الكمبيوتر وحاول تشغيل الفيديو مرة أخرى باستخدام Media Player لمعرفة ما إذا كان رمز الخطأ قد اختفى.
فحص جهاز الكمبيوتر الخاص بك وإزالة الفيروسات
- اكتب Windows Defender في شريط بحث Windows ، ثم حدد Windows Defender Security Center.
- في نافذة Windows Defender Security Center ، انقر فوق خيار الحماية ضد الفيروسات والتهديدات.
- انقر فوق الزر Quick Scan لبدء فحص جهاز الكمبيوتر الخاص بك. يمكنك أيضًا تحديد خيار المسح المتقدم لتشغيل نوع مختلف من الفحص.
- انتظر حتى يكتمل الفحص. عند اكتمال الفحص ، تعرض شاشة التهديدات الحالية نتيجة الفحص.
- إذا تم الكشف عن أي تهديدات ، فانقر فوق زر Threat History لمزيد من المعلومات.
وافق: لإصلاح أخطاء Windows ، انقر هنا.
الأسئلة الشائعة
كيف أصلح رمز الخطأ 0xc10100bf؟
قد تتلقى رسالة خطأ - "هذا الملف غير قابل للتشغيل. 0xc10100bf". قد تكون هناك أسباب مختلفة لهذا: المشغل لا يدعم نوع ملف الفيديو ، هناك مشكلة في النظام أو ملف الفيديو تالف. الحل السريع هو محاولة تشغيل ملفات فيديو أخرى من نفس النوع / التنسيق.
لا يمكن تشغيل هذا الملف؟
إذا قال جهاز الكمبيوتر الخاص بك "لا يمكن تشغيل هذا الملف" ، فربما يكون الملف الذي تحاول تشغيله تالفًا. لذلك إذا رأيت رمز الخطأ 0x10100be ، فتحقق أولاً مما إذا كان ملفك قابلاً للقراءة على جهاز آخر. إذا لم يكن الأمر كذلك ، فهذا يعني أن الملف تالف أو تالف.
كيفية إصلاح فيديو MP4 تالف؟
- انقر بزر الماوس الأيمن فوق الملف التالف.
- قم بتغيير تنسيق الملف إلى.
- قم بتشغيل VLC -> انقر فوق أدوات وحدد الخيارات.
- انتقل إلى المدخلات / الترميز ؛ ستفتح نافذة Inputs / Codecs Settings.
- ضمن الملفات ، حدد إصلاح ملف AVI التالف أو غير الكامل دومًا وانقر فوق حفظ.
كيف يمكنني تغيير امتداد الملف؟
- انقر على زر موافق.
- حدد الآن المربع بجوار امتدادات اسم الملف.
- في مستكشف الملفات ، انقر فوق علامة التبويب عرض ، ثم انقر فوق خيارات (أو انقر فوق القائمة المنسدلة ، ثم حدد تغيير خيارات المجلد والبحث) ، كما هو موضح أدناه.
- يظهر مربع الحوار "خيارات المجلد".
- انقر فوق "موافق" عند الانتهاء.

