تم التحديث في مايو 2024: أوقف رسائل الخطأ هذه وأصلح المشكلات الشائعة باستخدام هذه الأداة. احصل عليه الآن من الرابط التالي
- تحميل وتثبيت البرنامج.
- سوف يفحص جهاز الكمبيوتر الخاص بك بحثًا عن المشاكل.
- الأداة بعد ذلك إصلاح المشكلات التي تم العثور عليها.
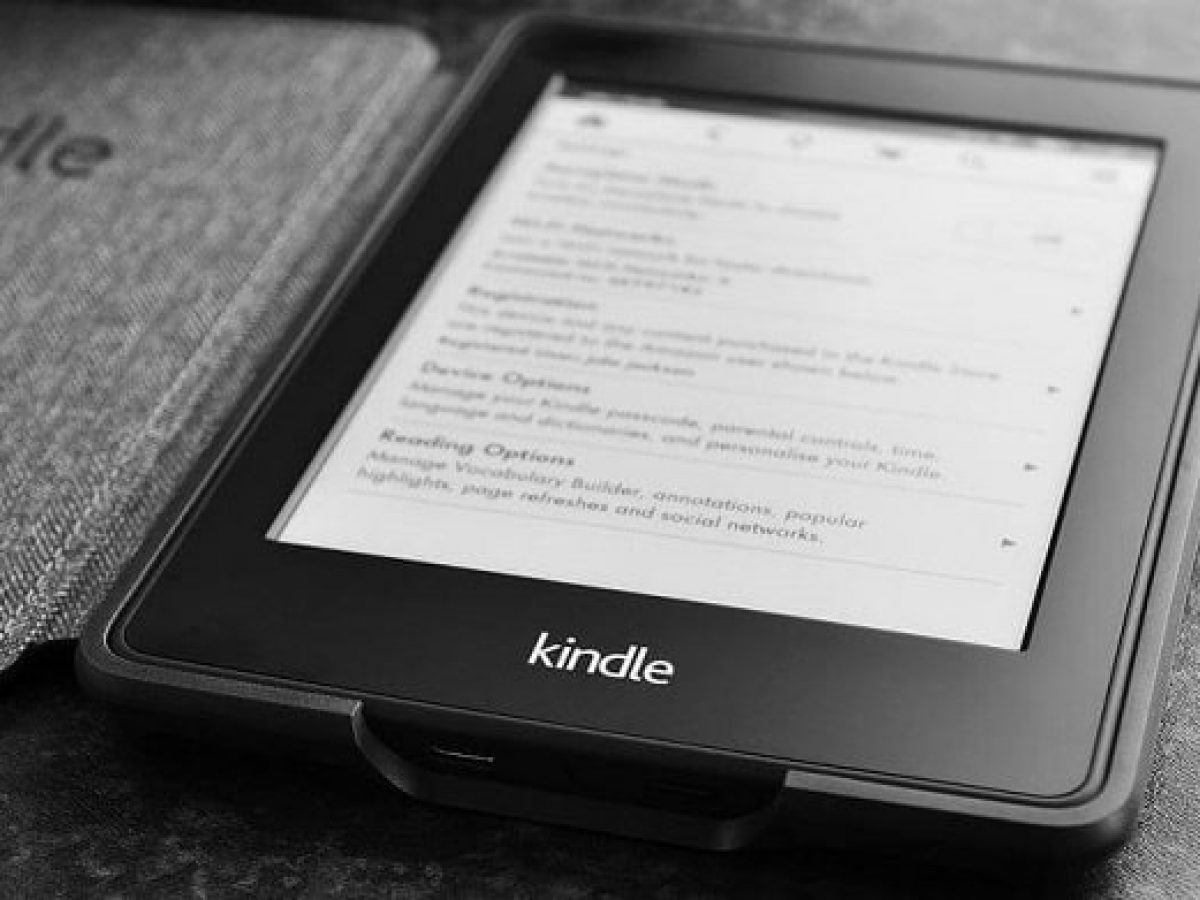
Kindle هو قارئ إلكتروني شهير تم تطويره وبيعه بواسطة Amazon. يمكن لمالكي هذا الجهاز قراءة كتبهم الإلكترونية المفضلة ، والتي يمكنهم شراؤها من متجر كتب أمازون. إنه أفضل تطبيق يستخدمه كثير من الناس. ملاحظاتهم إيجابية أيضًا حول استخدام كيندل. فيما يلي بعض أفضل الطرق لإصلاح عدم ظهور Kindle على جهاز الكمبيوتر الخاص بك.
على الرغم من أن Kindle هو أفضل قارئ إلكتروني لقراءة الكتب ، إلا أنه غالبًا ما يحدث أن Kindle لا يعرض على جهاز الكمبيوتر. هناك أسباب كثيرة لهذه المشكلة. لكن هذه المشكلة الرئيسية يمكن أن تكون مزعجة للغاية للجميع. تخيل موقفًا تكون فيه في مزاج لقراءة كتب جيدة وفجأة تواجه هذه المشكلة.
اليوم، مخبأ IR سيُظهر لك العديد من الطرق الفعالة لإصلاح Kindle Not الظهور على مشكلة جهاز الكمبيوتر الخاص بك.
جدول المحتويات:
ما سبب عدم ظهور Kindle على جهاز الكمبيوتر؟

ربما لم يتم تثبيت Kindle بشكل صحيح على جهاز الكمبيوتر الخاص بك. في كل مرة تقوم فيها بتوصيل جهازك ، يكتشف Windows تلقائيًا نوع الجهاز ويحاول تثبيت برامج التشغيل الافتراضية له. في بعض الأحيان لا يقوم Windows بهذا بشكل صحيح ، مما يؤدي إلى مشكلة الاتصال المذكورة أعلاه.
في بعض الحالات ، قد يتعرف الكمبيوتر على Kindle كجهاز تخزين بدلاً من جهاز وسائط. هذا يمكن أن يخلط بين طبيعة Kindle نتيجة لذلك. إذا كنت تحتاج فقط إلى الوصول إلى الملفات الموجودة على Kindle ، فيمكنك ببساطة تعيين حرف محرك أقراص إدارة القرص وكل شيء سيعمل بشكل جيد.
كيفية حل مشكلة عدم ظهور Kindle على جهاز الكمبيوتر الخاص بك
تم التحديث: مايو 2024
يوصى بشدة باستخدام هذه الأداة لمساعدتك في إصلاح الخطأ. بالإضافة إلى ذلك ، توفر هذه الأداة الحماية ضد فقدان الملفات والبرامج الضارة وفشل الأجهزة ، كما تعمل على تحسين جهازك لتحقيق أقصى أداء. إذا كانت لديك بالفعل مشكلة في جهاز الكمبيوتر الخاص بك ، فيمكن أن يساعدك هذا البرنامج في إصلاحها ومنع تكرار المشكلات الأخرى:
- الخطوة 1: قم بتثبيت أداة إصلاح جهاز الكمبيوتر والمحسن. (Windows 10 و 8 و 7 و XP و Vista).
- الخطوة 2: انقر بدء المسح الضوئي لتحديد المشاكل التي تواجهها مع جهاز الكمبيوتر الخاص بك.
- الخطوة 3: انقر إصلاح الكللحل جميع المشاكل.
تركيب مشغل Kindle
- اضغط على مفتاح Windows + S على لوحة المفاتيح.
- اكتب "إدارة الأجهزة" (بدون علامات الاقتباس) ، ثم اضغط على Enter.
- قم بتوسيع محتويات فئة الأجهزة المحمولة.
- انقر بزر الماوس الأيمن على جهاز MTP أو Kindle وحدد "تحديث برنامج التشغيل" من الخيارات المتوفرة.
- حدد خيار "البحث عن برنامج التشغيل على جهاز الكمبيوتر الخاص بك".
- اختر "تحديد من قائمة برامج تشغيل الجهاز على جهاز الكمبيوتر الخاص بي".
- حدد إظهار الأجهزة المتوافقة.
- حدد جهاز USB MTP وانقر فوق التالي.
- قم بتثبيت برنامج التشغيل على جهاز الكمبيوتر الخاص بك.
أعد تثبيت جهاز Kindle
- اضغط على مفتاح Windows + في لوحة المفاتيح.
- أدخل الإعدادات (بدون علامات الاقتباس) ، ثم اضغط على Enter.
- حدد التطبيقات.
- انتقل إلى القائمة الموجودة على اليسار وحدد "التطبيقات والميزات".
- انتقل إلى الجزء الأيمن وحدد موقع Kindle.
- انقر فوقه وحدد إلغاء التثبيت.
- قم بإعادة تشغيل جهاز الحاسوب الخاص بك.
- انتقل إلى صفحة تنزيل Amazon واحصل على أحدث إصدار من برنامج Kindle لنظام التشغيل Windows 10.
تعطيل ميزة USB Selective Suspend
- افتح مربع الحوار Run بالضغط على Windows + R على لوحة المفاتيح.
- اكتب “Control Panel” (بدون علامات الاقتباس) ، ثم اضغط على Enter.
- عند فتح لوحة التحكم ، تأكد من تعيين عرض بواسطة على الفئة.
- حدد الأجهزة والصوت.
- انقر فوق خيارات الطاقة.
- في النافذة الجديدة ، حدد موقع مخطط الطاقة الذي حددته وانقر فوق تحرير إعدادات الخطة.
- انقر فوق الخيار "تغيير إعدادات الطاقة المتقدمة".
- قم بتوسيع محتويات قسم إعدادات USB.
- انقر فوق USB Selective Sleep Setting ، ثم حدد Off for Battery and Connected.
- احفظ التغييرات.
إجراء إعادة تعيين الأجهزة
- قم بتوصيل جهاز Kindle بجهاز الكمبيوتر الخاص بك.
- اضغط مع الاستمرار على زر الطاقة لمدة 40 ثانية تقريبًا.
- انتظر حتى يتم إعادة تشغيل جهاز Kindle تلقائيًا.
- بمجرد إعادة تشغيل الجهاز ، حرر زر الطاقة.
- إذا لم تتم إعادة تشغيل جهاز Kindle تلقائيًا ، فيمكنك تشغيله بالضغط على زر الطاقة.
جرب منفذًا أو كابلًا مختلفًا
تحقق من وجود مشاكل مادية في منفذ USB بجهاز الكمبيوتر أو الكابل نفسه. تأكد من عدم تلفها. تأكد من أن منفذ USB يعمل عن طريق توصيل جهاز آخر به. على سبيل المثال ، إذا كانت لديك كاميرا ويب خارجية ، فيمكنك محاولة توصيلها بمنفذ USB.
إذا اكتشف الكمبيوتر الجهاز تلقائيًا ، فهذا يعني أن المنفذ يعمل بشكل صحيح. في هذه الحالة ، قد تكون المشكلة هي كبل USB.
يمكنك أيضًا تجربة المنافذ الأخرى لمعرفة ما إذا كان بإمكانها التعرف على جهاز Kindle الخاص بك. إذا وجدت أن هناك خطأ ما في الكابل ، يمكنك محاولة استخدام كبل USB مختلف لمنع الكمبيوتر من التعرف على جهاز Kindle الخاص بك.
وافق: لإصلاح أخطاء Windows ، انقر هنا.
الأسئلة المتكررة
كيف يمكنني جعل الكمبيوتر يتعرف على جهاز Kindle الخاص بي؟
- حاول استخدام منفذ USB و / أو كبل USB مختلف.
- قم بتوصيل جهاز Kindle بجهاز كمبيوتر آخر.
- اشحنه لفترة أطول من الوقت.
- قم بإجراء إعادة ضبط للجهاز.
- الاتصال ككاميرا.
- استخدم Calibre للاتصال.
- قم بتنشيط ADB.
- قم بتثبيت برنامج تشغيل Kindle.
لماذا لا يظهر كتاب Kindle الخاص بي؟
لا يمكنك العثور على كتابك؟ يتم تخزين المشتريات من Kindle Store في السحابة وتنزيلها على جهازك في غضون ساعات. تأكد من أن جهاز Kindle متصل بالإنترنت. قم بمزامنة جهاز Kindle مع إعداداتك. تأكد من تثبيت آخر تحديث للبرنامج على جهاز Kindle.
لماذا لا يتوفر Kindle لأجهزة الكمبيوتر الشخصية؟
قد يرجع السبب في ذلك إلى أن تطبيق Kindle قديم أو به مشكلات توافق مع Windows 10. كما أن مشكلة عدم عمل Kindle على نظام التشغيل Windows 10 قد تكون بسبب مشكلات في النظام.
كيف أقوم بتوصيل جهاز Kindle بجهاز الكمبيوتر الخاص بي عبر USB؟
لتوصيل جهاز Kindle Paperwhite بجهاز الكمبيوتر الخاص بك ، قم بتوصيل الطرف العريض لكابل USB بمنفذ USB متاح أو موزع USB بالطاقة متصل بالكمبيوتر ، وقم بتوصيل الطرف الآخر من كابل USB بمنفذ micro-USB في الجزء السفلي من جهاز Kindle Paperwhite.


