- تحميل وتثبيت البرنامج.
- سوف يفحص جهاز الكمبيوتر الخاص بك بحثًا عن المشاكل.
- الأداة بعد ذلك إصلاح المشكلات التي تم العثور عليها.

يحدث هذا الخطأ عادة أثناء عملية التثبيت. قد تصادفه أثناء تثبيت نظام التشغيل Windows. إذا قمت بذلك ، فإليك بعض الحلول لإصلاح المشكلة. يعد رمز خطأ تحديث Windows 0x800f0905 أحد أكثر الأخطاء شيوعًا التي نراها. لقد رأينا ذلك يحدث مرارًا وتكرارًا. يشعر الناس بالإحباط لأنهم لا يعرفون كيفية إصلاح هذا الخطأ. حسنًا ، سأوضح لك اليوم كيفية إصلاح هذا الخطأ دون الحاجة إلى دفع شخص ما للقيام بذلك نيابة عنك.
إذا كنت ترى هذا الخطأ ، فهناك احتمال كبير أن يكون جهاز الكمبيوتر الخاص بك مصابًا ببرامج ضارة. يمكن أن تتسبب البرامج الضارة في العديد من أنواع المشاكل المختلفة ، بما في ذلك التسبب في تعطل جهاز الكمبيوتر وإبطاء سرعته وتجميده ، وما إلى ذلك. يمكن للبرامج الضارة أن تجعل جهاز الكمبيوتر الخاص بك غير قابل للاستخدام. لذا ، قبل البدء في محاولة حل هذه المشكلة ، ربما ينبغي عليك اتخاذ بعض الإجراءات الاحترازية.
لقد عانى Windows 10 من المشكلات منذ إطلاقه ، حيث أبلغ العديد من الأشخاص عن مشكلات مثل الأداء البطيء والتجميد والأعطال وحتى عمليات قفل النظام. بينما أقرت Microsoft ببعض هذه المشكلات ، لا يزال هناك الكثير من الأشخاص يواجهون مشكلات في نظام التشغيل. إذا كنت تواجه مشكلة في عمل الأشياء بشكل صحيح ، فإليك بعض الخطوات التي يمكنك اتخاذها لإصلاح المشكلة.
هناك العديد من الأسباب التي قد تجعلك تواجه رسالة الخطأ هذه. تتضمن بعض الأسباب الشائعة ما يلي:
- ملف تنزيل تالف. تحقق من اسم الملف وتأكد من مطابقته لما توقعته. إذا كان حجم الملف لا يتطابق مع ما كنت تتوقعه ، فحاول التنزيل مرة أخرى.
- مفتاح منتج غير صالح. تأكد من إدخال الرقم الصحيح ، وتأكد من تسجيل مفتاح المنتج في حسابك.
- اتصالك بالإنترنت بطيء جدًا. حاول التبديل إلى اتصال شبكة مختلف أو استخدام اتصال واسع النطاق أسرع.
- جهاز الكمبيوتر الخاص بك مصاب ببرامج ضارة. يحظر برنامج مكافحة الفيروسات المثبت لديك. الرجاء تعطيل أي برامج أمان قيد التشغيل.
- أنت تحاول تثبيت الإصدار الخاطئ من Windows 10. على سبيل المثال ، قمت بتنزيل الإصدار 32 بت من Windows 10 Home ، بينما تريد تثبيت الإصدار 64 بت.
جدول المحتويات:
استخدم الماسح الضوئي SFC
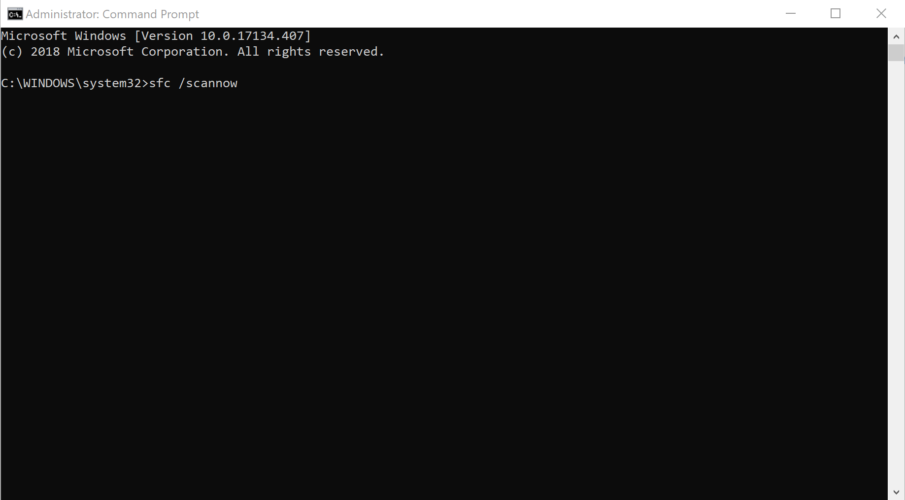
1. قم بتشغيل موجه الأوامر بامتيازات إدارية.
2. انقر فوق السهم لأسفل في الجزء العلوي ، وحدد موجه الأوامر من قائمة الخيارات.
3. اكتب / الصق الأمر التالي واضغط على Enter لتشغيل فحص SFC: sfc / scannow.
4. انتظر حتى يكتمل الفحص. إذا واجهت أخطاء أثناء العملية ، فراجع دليل استكشاف الأخطاء وإصلاحها.
5. بمجرد تحديد ملفات النظام الفاسدة ، يمكنك إصلاحها يدويًا. اتبع الخطوات المذكورة أعلاه.
تم التحديث: مايو 2024
يوصى بشدة باستخدام هذه الأداة لمساعدتك في إصلاح الخطأ. بالإضافة إلى ذلك ، توفر هذه الأداة الحماية ضد فقدان الملفات والبرامج الضارة وفشل الأجهزة ، كما تعمل على تحسين جهازك لتحقيق أقصى أداء. إذا كانت لديك بالفعل مشكلة في جهاز الكمبيوتر الخاص بك ، فيمكن أن يساعدك هذا البرنامج في إصلاحها ومنع تكرار المشكلات الأخرى:
- الخطوة 1: قم بتثبيت أداة إصلاح جهاز الكمبيوتر والمحسن. (Windows 10 و 8 و 7 و XP و Vista).
- الخطوة 2: انقر بدء المسح الضوئي لتحديد المشاكل التي تواجهها مع جهاز الكمبيوتر الخاص بك.
- الخطوة 3: انقر إصلاح الكللحل جميع المشاكل.
يجب تثبيت التحديثات يدويًا
يتم اتخاذ الخطوات التالية لتثبيت آخر تحديثات Windows 10 يدويًا. تتطلب هذه الطريقة بعض المعرفة التقنية حول أنظمة تشغيل Windows وكيفية عملها. إذا كنت لا تعرف ما تفعله ، فننصحك بالاتصال بأخصائي دعم فني محترف.
1. افتح قائمة ابدأ واكتب "Windows Update".
2. في الجزء الأيمن ، حدد التحقق من وجود تحديثات.
3. ستفتح نافذة وتعرض قائمة التحديثات المتوفرة لجهاز الكمبيوتر الخاص بك.
4. حدد عرض التحديثات المتوفرة.
5. سترى قائمة بالتحديثات في الجزء الأوسط. لتحديث أحد التحديثات المدرجة ، ما عليك سوى التحقق من التحديثات التي تريد تثبيتها ، ثم انقر فوق تثبيت / تحديث.
6. عند اكتمال التثبيت ، أعد تشغيل الكمبيوتر.
قم بإجراء استعادة النظام
1. اضغط على Windows + S لفتح قائمة البحث.
2. في مربع النص في الجزء العلوي ، أدخل إنشاء نقطة استعادة واضغط على إدخال. ستظهر قائمة بنقاط الاستعادة المقترحة.
3. انقر فوق الشخص الذي تريده ثم اضغط على التالي. سترى نافذة حيث يمكنك اختيار نقطة استعادة.
4. تأكد من تحديد تاريخ ووقت حديث ، ثم انقر فوق التالي.
5. قم بمراجعة الخيارات ثم انقر فوق "إنهاء" لبدء العملية.
يجب إعادة تعيين مكونات تحديث Windows
يعد مكون Microsoft Windows Update مسؤولاً عن تثبيت تصحيحات الأمان وتحديث برامج التشغيل وتوفير تحديثات البرامج التلقائية. إذا كنت تريد إعادة تعيينه إلى إعدادات المصنع ، فاتبع الخطوات التالية:
1. في الجزء الأيمن ، ضمن تغيير الإعدادات ، انقر فوق التحقق من وجود تحديثات.
2. حدد تنزيل وتثبيت الآن.
3. انتظر حتى تكتمل العملية.
4. عند المطالبة ، قم بإعادة تشغيل جهاز الكمبيوتر الخاص بك.
5. ضمن ميزات اختيارية ، قم بإلغاء تحديد البحث عن التحديثات تلقائيًا.
6. أعد تشغيل الكمبيوتر مرة أخرى.
قم بتشغيل مستكشف أخطاء Windows Update ومصلحها
يعد Windows Update أحد تلك البرامج التي نريد دائمًا تشغيلها تلقائيًا لأنه يساعدنا في تحديث أنظمتنا. ومع ذلك ، في بعض الأحيان تسوء الأمور ، وينتهي بنا الأمر إلى تحديث أجهزتنا يدويًا. في هذه الحالة ، هناك أداة تسمى "استكشاف الأخطاء وإصلاحها" ، والتي تساعدك على إصلاح معظم المشكلات دون الحاجة إلى إعادة تشغيل جهازك. للوصول إليه ، افتح قائمة ابدأ واكتب "استكشاف الأخطاء وإصلاحها". ستجد الخيار ضمن "أدوات تحري الخلل وإصلاحه الأخرى".
الأداة سهلة الاستخدام. أولاً ، حدد المشكلة التي تواجهها. بعد ذلك ، اختر الإجراء الذي ترغب في اتخاذه ، مثل "إعادة التشغيل الآن" أو "إصلاح المشكلات فورًا" أو "تشغيل التشخيص". أخيرًا ، اتبع التعليمات.
قم بتثبيت ترقية موضعية
تعد الترقية الموضعية طريقة رائعة لتحديث جهاز الكمبيوتر الخاص بك دون الحاجة إلى إعادة تثبيت Windows. عند إجراء ترقية موضعية ، فأنت تقوم بتثبيت Windows 10 على نظام التشغيل الحالي لديك. إذا قمت بذلك بشكل صحيح ، فلن تفقد البيانات أو البرامج.
يجب عليك تجهيز جهاز الكمبيوتر الخاص بك في وقت مبكر. إليك بعض الأشياء التي تريد القيام بها:
1. قم بعمل نسخة احتياطية من بياناتك.
2. تأكد من أنك تقوم بتشغيل أحدث إصدار من Windows.
3. إنشاء محرك أقراص فلاش USB قابل للتمهيد.
4. قم بإعداد قسم القرص الصلب الخاص بك.
5. قم بتنزيل ملف مثبت Windows 10.
6. قم بتشغيل عملية التثبيت.
7. قم بإعادة تشغيل جهاز الحاسوب الخاص بك.
8. قم بتثبيت Windows 10.
9. تحديث برامج التشغيل الخاصة بك.
10. إعادة تشغيل الكمبيوتر.
وافق: لإصلاح أخطاء Windows ، انقر هنا.
الأسئلة المتكررة
كيف تتخلص من الخطأ 0x800f0905؟
تعد إعادة تعيين مكونات Windows Update أحد أفضل الحلول لجميع مشكلات تحديث نظام التشغيل. على الرغم من أن هذه العملية تستغرق وقتًا أطول قليلاً ، إلا أنه من المعروف إصلاح الخطأ 0x800f0905 الذي يحدث أثناء تثبيت Windows 11 للعديد من المستخدمين.
كيف يمكنني حل خطأ تحديث Windows 10؟
- تأكد من أن لديك ذاكرة كافية على جهازك.
- قم بتشغيل Windows Update عدة مرات.
- تحقق من وجود برامج تشغيل تابعة لجهات خارجية وقم بتنزيل أي تحديثات.
- قم بإلغاء تنشيط أي أجهزة إضافية.
- تحقق من إدارة الأجهزة بحثًا عن الأخطاء.
- قم بإلغاء تثبيت برامج الأمان التابعة لجهات خارجية.
- إصلاح أخطاء القرص الصلب.
- قم بإعادة تشغيل Windows بشكل نظيف.
كيفية تنزيل مثبت Windows Update مستقل؟
- انقر فوق الزر "ابدأ".
- في عارض الأحداث ، قم بتوسيع سجل Windows ، ثم انقر فوق تثبيت.
- ضمن الإجراءات ، انقر فوق تصفية السجل الحالي.
- في قائمة "مصادر الأحداث" ، حدد خانة الاختيار WUSA ، ثم انقر فوق "موافق".

